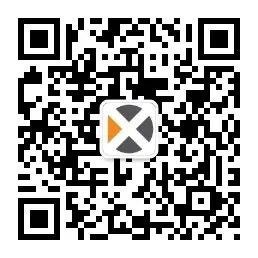校色仪怎么用?显示器怎么校色?爱色丽i1 studio显示器校色详细流程
专业级的从头至尾的色彩管理解决方案
爱色丽新的i1Studio专为热衷于摄影、扫描、编辑和印刷工作但又不希望在流程上浪费时间和金钱的摄影师和设计师们而设计。i1Studio 采用了屡获殊荣的技术,能让您的整个色彩工作流实现直观的色彩管理。终的结果是让您能够在所有设备上都打印出与图像匹配的色彩效果。
爱色丽以出色的解决方案而闻名并且是数十年来全球的色彩主义者的优选。新的i1Studio产品能够通过打印解决方案捕捉色彩,让您的色彩管理工作流的准确度和控制能力更上一层楼。产品新的功能包括针对黑色和白色而进行的打印机配置、扫描仪配置、移动设备配置、针对视频的显示器配置以及新的i1Studio软件中所包含的精简后的用户体验。
Step0 准备
正式开始前,请下载安装i1 studio的新软件,在这里要再三说一句,请在完整安装软件重启电脑后,再把校色仪连接到电脑上,避免在此之前连接校色仪,系统安装了“错误”的驱动,导致软件无法识别校色仪硬件。
下载方法:拷贝链接,粘贴到浏览器地址栏,点回车Enter键就开始下载了。
- Win系统软件
https://xritephoto.com/downloader.aspx?FileID=1998&Type=P&returnurl=%2fph_product_overview.aspx%3fID%3d2458%26Action%3dSupport%26SoftwareID%3d1998
- Mac系统软件
https://xritephoto.com/downloader.aspx?FileID=1938&Type=M&returnurl=%2fph_product_overview.aspx%3fID%3d2458%26Action%3dSupport%26SoftwareID%3d1938
如果您的显示器之前使用物理按钮调整过色彩,请做一次恢复到出厂设置,还原到显示器的原始色彩状态。
如果显示器背光不是一开机就能快速达到稳定状态的(贵的)那种,请您在打开显示器半小时后再开始做校色,会得到更为稳定和准确的校准效果。
接下来假设您已经安装完善软件连接上校色仪,做好准备,坐在电脑前等待校色了,假设您也需要参考我写的教程,我就写下去了。
Step1主页
打开软件,您将看到这样的界面。
在软件主页左边一竖排,是i1 studio的功能列表。点击第一个“显示”按钮,开始对电脑显示器做校准。

Step2设置校准参数
进入下图第二个界面,是我们校色时设置相关参数的页面。

小编为大家说明下显示器校色页面每个区域的功能内容有什么。
从左上开始,当鼠标移动到每项时,“帮助”页面里的文字就会出现,为您解答相关问题或知识点,助您作出正确的设置。

这是鼠标点击显示器图标时显示的帮助内容。
软件会自动检测到您的显示器,如果这里出现多台显示器时,请点击您将要校准的那一台显示器的名称,并用校色仪对此台显示器做校准。


这是鼠标点击到“照片”、“视频”、“自定义”区域时出现的帮助内容。
小编解读,这里提到的多个显示器校准时的“物理限制”,举例:一台普通笔记本电脑的显示器,受其本身硬件条件限制,即使校准了,也不能和外接的专业广色域显示器做到完全匹配,两者色域空间差距很大。校色可以校准显示器的色差,使显示器在其自有的色域内显色准确,却不能使显示器突破本身的硬件限制,成为更大色域显示能力(更贵)的存在。所以根据自己实际需要和预算,选择足够色域和背板稳定的显示器很有必要,并且因为显示背光源在持续的消耗、衰竭,要养成定期校准显示器的好习惯,使您的显示器保持在稳定的色准上(那么好的显示器却可能常常显色不准,不定期校准岂不白瞎了买显示器的money?什么?您觉得自己的显示器太便宜了,偏色就偏色吧。小编说,不要放弃,校校色还有救的)。
三个不同的校准参数设置:
1、照片,
点选此选项时,默认选择白点D65,亮度120 cd/m2,伽马2.2,这是摄影等领域通用的一些主要设置,如果您只有静态图片的查看需要,默认这个设置来校色,是没有问题的。
2、视频,
点击此选项时,会出现一些可选的色域选项,也就是根据您的视频剪辑工作流程来确定标准后,选择对应参数进行校准。这几个标准都有什么区别,怎么选择,在这里不做说明,一般是懂的人不会在这里问,不懂的人也不会在这里问。

3、自定义
点击自定义按钮时,白点、亮度、伽马皆变为手动可调。
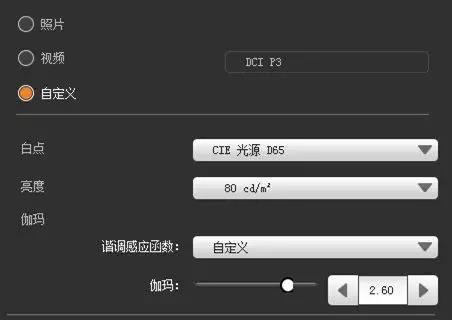
白点
小编解读,在这里选择的是让显示的“白”模拟对应色温数据的选项,在这个地方顾客容易出现的疑问是:为什么选择D65校准之后,感觉显示器偏黄了,是不是不对呀?因为从过往的主观经验来看,感觉“白”好像偏冷偏蓝,会更像白或会更好看一点,消费级显示器的调色特点一般是白点偏冷以及饱和度偏高的,更多为了讨好普通消费者对崭新和艳丽的需要,但在校准到标准D65白点后,会一下感觉变黄了(有时也同时会觉得颜色变淡了),其实是正常的,稍微适应下就可以了。
在匹配多台显示器时,要选择一样的白点数据。
显示器与后期打印输出环节配合时,要与打印方使用的白点数据、看小样时的光源色温,匹配到一起。


亮度
小编解读,亮度不影响色准,但会影响眼睛对于颜色的反应,环境太亮时,显示器的亮度不要太暗,环境太暗时,显示器不要太亮。另外,需要长期对着显示器工作的人员,显示器建议不要太亮,久了太伤眼,也耗显示器的背光。衍生出来的关于校色时的两个细节小提示,一个是不要把显示器开到亮去校色,背板会极不稳定,一个是,普通的显示器更好开机半小时以上后,待背光更加稳定后,再开始校色,得到的校准效果应该会更准确一些。
关于帮助内容里提到的“测量环境光源”,小编的建议是,除非您照明环境的色温和亮度都是较为稳定不变的,一般不建议使用此功能,小编自己猜想顾客使用电脑的环境应该是落地窗前办公,从早到晚环境照明持续在变化,使用此功能的话可能会导致校准效果不准确。
亮度可以在校色后,根据自己的现场实际需要,使用显示器自带的物理按钮,手动调整到自己适应的亮度。


伽马
小编解读,伽马和亮度一样,都不影响色准,但会影响人眼对于灰阶响应的感知,所以一般推荐您使用标准默认的2.2。


测量和调整闪光
小编解读,此功能主要应对早期一些特殊的镜面屏做校准时,屏幕自身“反光”严重时补偿使用。现在大部分显示器不勾选这个选项,避免造成更多不可控的误差出现。


目标值和色域图
小编解读,右侧的色域图是很专业的,但不要被它吓到,您在自定义时选择不同的数据时,色域图这个地方会有对应的数据、坐标和位置变化,不用强行理解这张图,您也可以为您的显示器校色,这就是这款校色仪的便利之处,省去了我们很多学习深涩专业知识的时间,尽快的自动化的得到我们想要的校准效果,即使不是专家,您也可以拥有校准自己显示器的能力。


左下角,相关视频
小编解读,这里的矢量视频可以帮助您了解,一些需要您动手操作校色仪时的动作,遇到对应的问题时,点击查看学习即可。



显示色彩管理工作流程
小编解读,这里会显示您校色做到了哪一步,不用太关注。


右下角
设置完要校准的参数后,在这里点击“下一步”。如果不想继续为显示器校色可以点击“主页”,或者直接关闭软件。
Step3 显示器硬件设置和校色仪自校准
接着进入软件的第三页,显示器硬件设置和校色仪自校准。

首先出现在“帮助”里的内容如下,您可以点击左下角的“相关视频”查看和学习操作流程。
小编解读,需要注意的是把外包的布套装对方向,不然校色仪会装不进去。校色时要打开布套底部的“快门”,保持进光孔开启。把校色仪放在显示器上面时,把配重条放在显示器后面,通过魔术贴调整配重条的长度,以达到更平衡更稳定的放置效果。校色仪更好是放在显示器的中间区域,显示器可以稍微向上仰起屏幕,让校色仪与显示器尽量做到完整贴合,从侧面看看没有漏光就行。




中间区域,显示器硬件设置,是选择“自动”还是“手动”?
小编解读,如果您的显示器支持ADC,如果您想更快速的校色,选自动。如果您的显示器不支持ADC,(支持ADC也)可以选择“手动”,在稍后的校色页面,软件会引导您将显示器调整到校色前的理想预备状态。怎么知道自己的显示支不支持ADC?大部分电脑显示器是支持的,您可以咨询下显示器的供应商获取该技术参数,也可以在这里选择“自动”做一下校色,如果发现后面校色没法继续,那就是不支持ADC了(是不是很简单)。
“自动挡”和帮助内容


“手动挡”和帮助内容


右边中间,校色仪的自校准
小编解读在软件界面的右边中间区域会出现下面两种情况,第一种是表示校色仪还没有连接到电脑上或者是连接出现了问题,第二种表示校色仪已经正确连接等待自校准。
小编解读,第一种情况出现的原因和解决方法:
1、校色仪没有连接上电脑,检查下是否正确连接校色仪硬件,一般建议台式机更好连接后面的usb接口,数据和电压都会稳定许多。
2、在安装软件重启电脑之前,可能将校色仪先连接上了电脑,系统“主动”安装了“错误”的驱动。查看近安装的软件列表里,是否有错误的插件,卸载后,将软件重新安装,重启电脑,之后再打开软件,连接校色仪。
3、没有完整安装i1 studio的软件,安装时可能需要关闭杀毒软件和防火墙,并且同意各安装页面的选项。
4、非常规问题:无法安装i1 studio的XRD插件,可能会导致软件无法打开,报错提示缺失插件。可以下载新版本的i1 studio软件安装,或者“禁用驱动程序强制签名”后,再安装XRD或旧版本i1 studio。
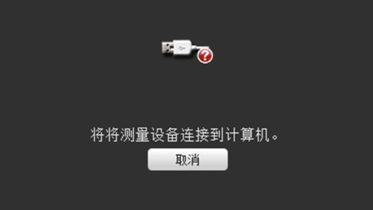

自校准
小编解读,默认您已经查看过“相关视频”里的演示,这里只提醒下,在旋转校色仪的探头时,不论是放在布套里还是单独的仪器,手指用力的地方要在校色仪的黑色圈条上面,不要在旋转时按到里面的白色按钮(有三小凸点的位置),尤其是在自校准完成后将探头旋转向下方时,这一步如果误碰触中间的按钮,会使校色仪再次回到自校准状态,无法继续下一步操作。
旋转探头到下斜方向,校色仪的自校准操作,可以点击软件里的“校准”按钮,也可以手指按压校色仪中间的白色按钮。



将校色仪探头旋转指向下方后,软件界面会出现如下色块界面。
再次确认下,校色仪是否正确装在布套里,布套底座的“快门”是否开启,校色仪是否稳定贴合的放置在显示器上并且没有漏光,校色仪的探头是否正对着显示器屏幕。
接下来不要点“下一步”,而是点击色块下面的“开始测量过程”,进入测量页面。

在测量页面,重点看左边区域,按照提示点击“下一步”,以及在显示器上使用物理按钮将对应参数调整到软件提供的理想状态,如果不能做到完全吻合,出现“打对勾”的状态也是可以点击“下一步”的。


测量和校准页面
图示为演示视频中测量、校准的状态,在这个时候,请不要点击取消,也不要晃动显示器和校色仪。

Step4 保存配置文件
静待几分钟后,校色流程的主要部分完成,软件自动切换到后一页,保存配置文件。
在左侧上部“文件名”这里输入您设定的文件名,小编建议您命名包含“日期“、”显示器型号“、”校色仪型号”,方便您以后分辨和定期校准。注意不要把文件名的后缀“.icm”删除。
命名确定后,点击右侧下部的“保持配置文件”,完成保存。


完成保存后,在上部中间区域会出现三个小界面,帮助我们确认校准的效果。
小编解读,第一个小界面,我们会看到已实现的校准数据和我们设置的目标参数,如果您在这里发现实现的数据和目标差别很大,那可能是校色过程中发生了错误,需要您检查自己的校色操作在哪一步出现了问题。如果数据很接近甚至完全吻合,那表示这次校色没有出现操作上的问题,您可以放心的使用您现在这台校准后的显示器了。
第二个小界面,我们可以看到校准完成后此条配置文件的曲线数据,越好的显示器,三条线波动越少,越趋向于斜向重合。
第三个小界面,我们可以对比一些软件自带的图片,来查看校准前后的显色效果,如个别颜色、高调黑白等的表现。
小界面1

小界面2

小界面3
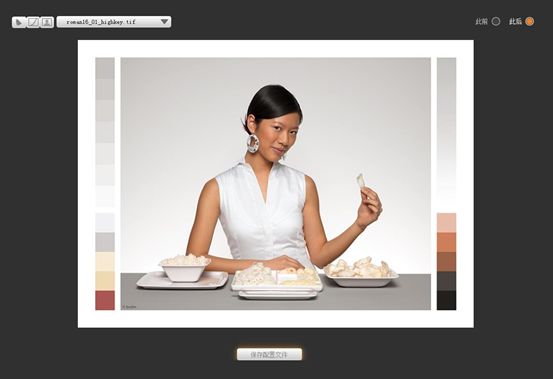
END
显示器校色完成,点击返回主页或者直接关闭软件。
您会发现即使没有小编这篇文章,您依照软件的引导点击“下一步”这样,也能轻松、快速的完成显示器校色。爱色丽校色仪,将色彩管理的尖深知识交给了先进的仪器和功能高度集成的软件,节省您校色的时间和学习成本,助您更快的享受到影像后期制作的快乐中。